本文提供最新BIOS设置U盘启动的详细指南。通过简洁明了的步骤,帮助用户轻松完成BIOS设置,实现U盘启动。内容包括进入BIOS界面、选择启动选项、设置U盘为首选启动设备等关键步骤。本指南适用于各种电脑品牌和型号,方便用户快速解决问题,轻松进行U盘启动。摘要字数在100-200字之间。
本文目录导读:
随着计算机技术的不断发展,BIOS设置已经成为计算机硬件与软件之间沟通的桥梁,在进行系统升级、硬件维护或是解决一些启动问题时,掌握BIOS设置技巧显得尤为重要,本文将详细介绍如何通过BIOS设置U盘启动,帮助读者更好地理解和操作计算机。
了解BIOS与U盘启动
BIOS(Basic Input/Output System)是计算机启动时加载的第一个软件,它负责初始化硬件、检测外围设备、执行启动过程等任务,而U盘启动则是指通过U盘作为启动设备来启动计算机,通常用于系统安装、故障排除等场景,在进行U盘启动之前,我们需要在BIOS中进行一些设置。
进入BIOS设置
进入BIOS的方法因计算机品牌和型号而异,通常有以下几种常见方式:
1、按下计算机开机时的特定按键,如F2、F10、Delete等。
2、通过特定的组合键,如Ctrl+Esc+Shift+P等。
3、在Windows操作系统中,通过特定软件调用BIOS设置。
请根据自己的计算机型号,选择相应的方法进入BIOS设置。
BIOS设置U盘启动
进入BIOS设置后,我们需要进行以下步骤来设置U盘启动:
1、找到“启动”或“Boot”选项。
2、在启动选项中,找到USB设备相关的选项,如“USB Key”、“USB HDD”等。
3、确认U盘是否被识别,并调整到启动顺序的顶部。
4、保存设置并退出BIOS。
部分计算机可能需要将U盘插入特定的USB端口才能被识别,不同BIOS版本和计算机型号的设置方式可能会有所不同,请根据自己的实际情况进行操作。
制作U盘启动盘
在进行U盘启动之前,我们需要制作一个U盘启动盘,以下是制作U盘启动盘的步骤:
1、准备一个容量足够的U盘,建议8GB以上。
2、下载并安装系统镜像文件(ISO格式)。
3、插入U盘,打开制作工具(如Rufus、UltraISO等)。
4、选择U盘和系统镜像文件,按照软件提示制作启动盘。
使用U盘启动计算机
制作好U盘启动盘后,我们可以按照以下步骤使用U盘启动计算机:
1、将U盘插入计算机的USB端口。
2、开机并进入BIOS设置,按照上述步骤设置U盘启动。
3、保存设置并退出BIOS。
4、计算机将自动从U盘启动。
常见问题及解决方案
1、U盘无法被识别:请检查U盘是否工作正常,尝试更换USB端口或重新制作启动盘。
2、U盘启动失败:可能是由于系统镜像文件损坏或制作启动盘时出现问题,请重新下载并制作启动盘。
3、BIOS设置无法保存:可能是由于BIOS电池电量不足或其他硬件问题,请检查BIOS电池状态并尝试重置BIOS默认设置。
本文详细介绍了如何通过BIOS设置U盘启动,包括进入BIOS设置、调整启动顺序、制作U盘启动盘以及使用U盘启动计算机等步骤,希望本文能帮助读者更好地理解和操作计算机,解决一些实际问题,在实际操作过程中,请根据自己的计算机型号和实际情况进行操作,如遇问题,可参照本文的常见问题及解决方案进行排查。
附加建议
1、在进行BIOS设置和U盘启动时,请确保计算机连接到可靠的电源,避免在操作过程中因电源问题导致设备损坏。
2、不同品牌和型号的计算机可能有不同的BIOS设置方式和快捷键,请查阅相关手册或官方网站以获取更准确的信息。
3、在制作U盘启动盘时,请确保下载的系统镜像文件来源可靠,避免安装过程中出现问题。
4、在使用U盘启动时,请注意保存计算机中的重要数据,避免在操作过程中造成数据丢失。
参考资料
(此处可以添加你在撰写文章时参考的相关资料、网站、论坛等)
掌握BIOS设置U盘启动的技巧对于计算机用户来说是非常有用的,希望通过本文的介绍,读者能够顺利地进行BIOS设置和U盘启动操作,解决一些实际问题,在实际操作过程中,如有更多疑问和困惑,请随时查阅相关资料或寻求专业人士的帮助。
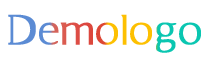
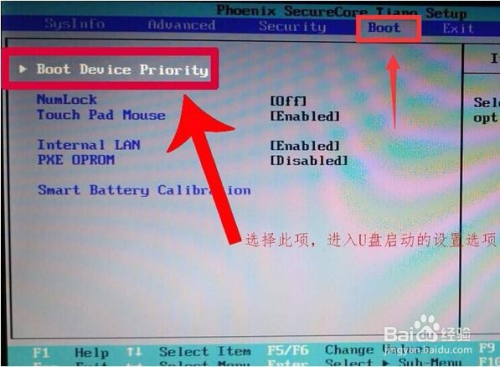
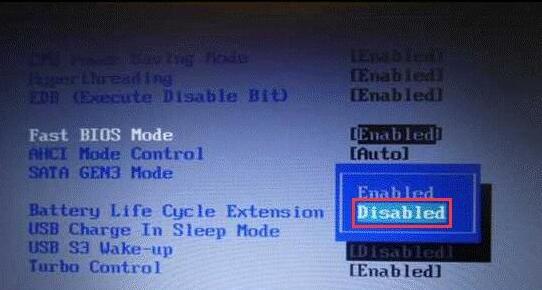
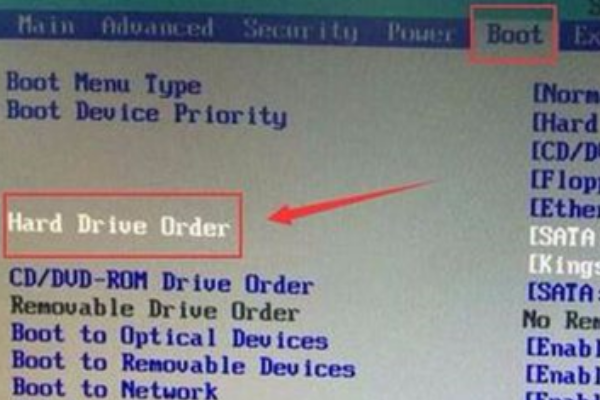
 京公网安备11000000000001号
京公网安备11000000000001号 京ICP备11000001号
京ICP备11000001号
还没有评论,来说两句吧...